はじめに
Cactiによるリソース監視システムの構築(1)では、リソース監視システムの構築方法について解説しました。今回は、クライアントを監視システムに登録し、グラフ表示を行う方法を解説します。
2014年03月08日 23時41分
Cactiによるリソース監視システムの構築(1)では、リソース監視システムの構築方法について解説しました。今回は、クライアントを監視システムに登録し、グラフ表示を行う方法を解説します。
前提条件は、前回の記事と同一です。
Cactiでは、クライアントを登録する際に、表示する監視項目などを纏めたテンプレートを指定して登録することができます。テンプレートを利用する事で全てのクライアントに同一の監視設定を行うことが可能となります。また、カスタマイズする事で、監視項目を自由に設定することもできます。
監視システムにログインし、Console→Host Templatesを選択します。
ucd/net SNMP Hostを選択し、下記のGraph Templateを選択後、Addボタンで追加します。
Host MIB - Logged in Users
Host MIB - Processes
Cactiでは、サーバーだけで無く、ルーターやスイッチなどSNMP経由でMIB情報を取得できる機器であれば、どのような機器であっても、MIB情報を元にグラフを作成することができます。
ここでは、監視クライアントを監視デバイスとして登録します。
Console→Deviceを選択し、Addをクリックします。
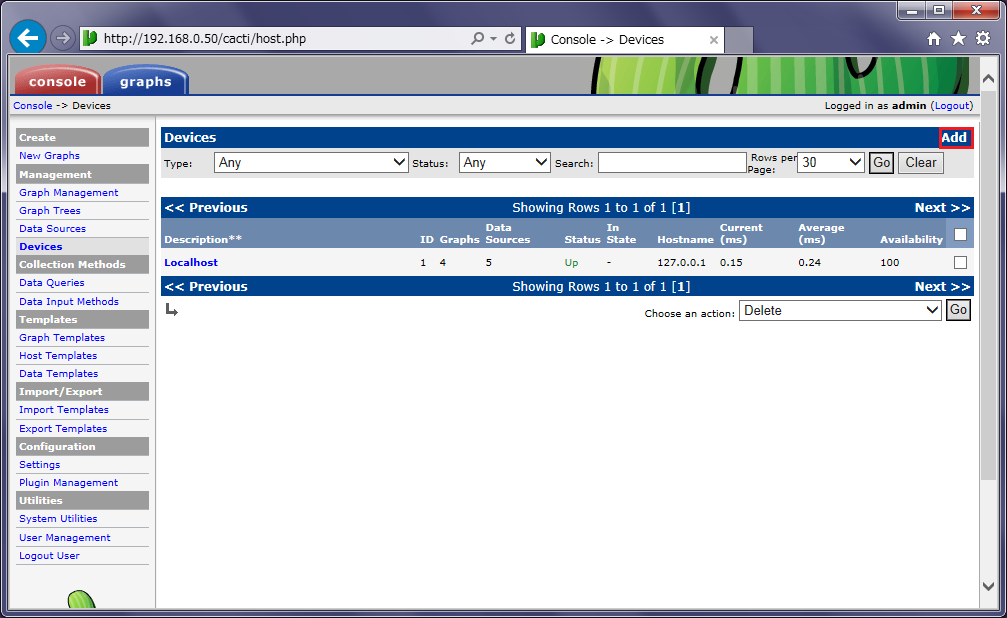
Device情報を下記のとおり設定し、Createボタンをクリックします。
| Description | cacti-client |
| Hostname | 192.168.0.30 |
| Host Template | ucd/net SNMP Host |
| SNMP Version | Version 2 |
追加に成功すると、クライアントから取得したSNMP情報が表示されます。
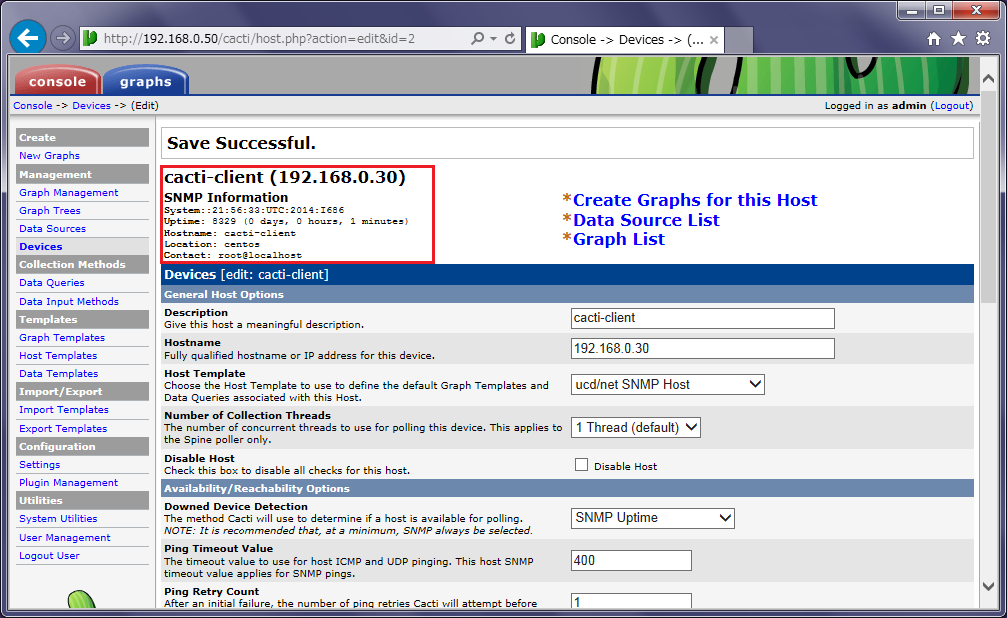
また、Associated Graphics Templatesのstatusには、作図されていない旨のステータスが表示されます。
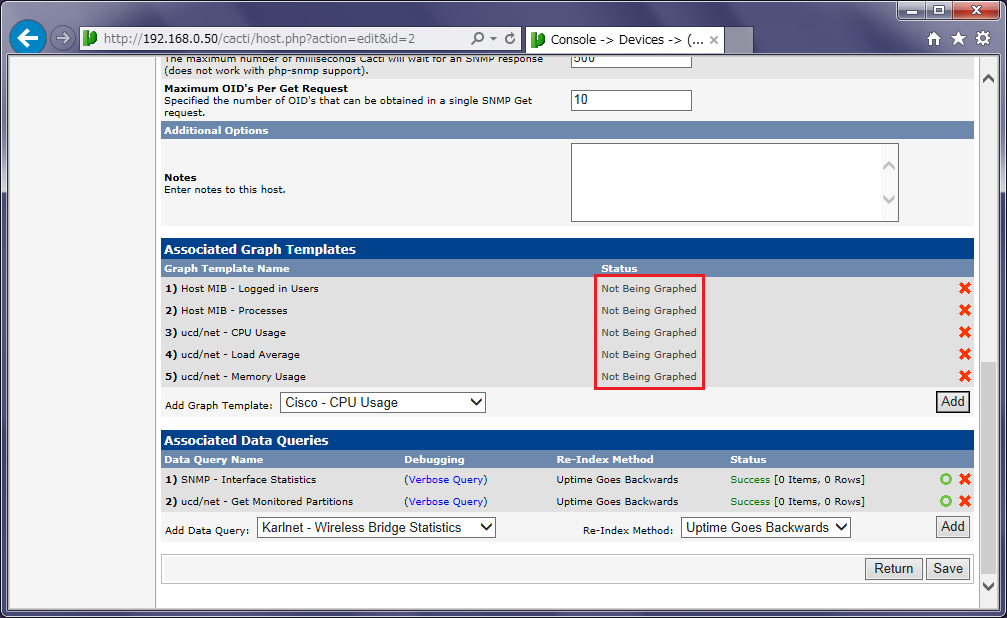
Associated Data Queriesに表示されている下記のData Query Nameの横にある(Verbose Query)をクリックして、SNMPデータクエリが成功するか確認します。
SNMP - Interface Statistics
ucd/net - Get Monitored Partitions
デバイスに登録した監視項目から、グラフを作成する監視項目を選択します。
Console→New Graphicsを選択します。
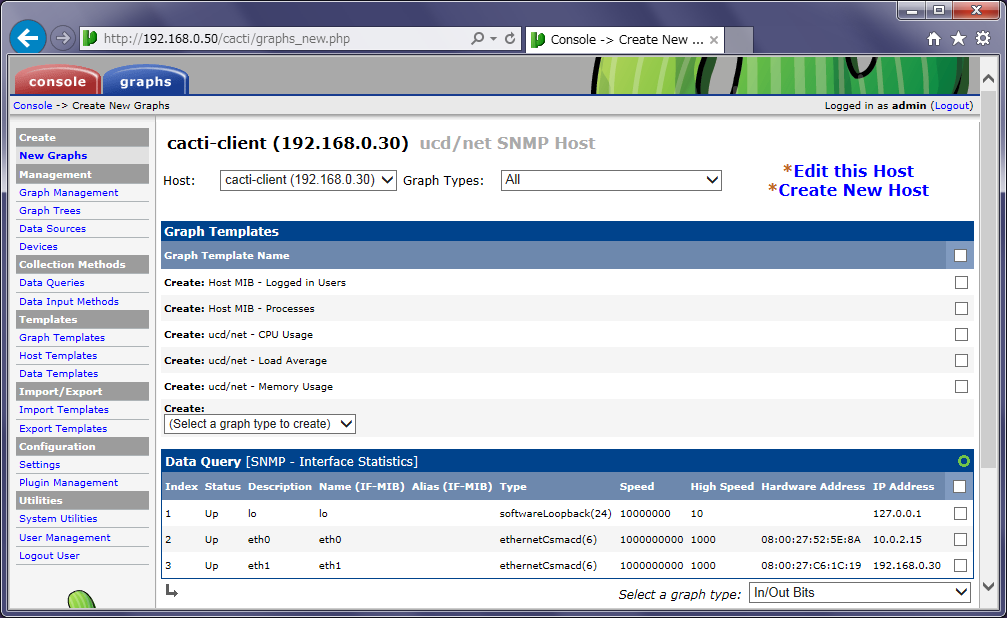
Graph Templates/Data Queryの中から作成するグラフをチェックした後、[Create]をクリックします。
ここでは、グラフテンプレートの全項目と、データクエリからeth1および、Monitored Partitionsを選択しています。
Logged in Users/ProcessesのGraph Templateの表示色を指定した後、[Create]をクリックします。
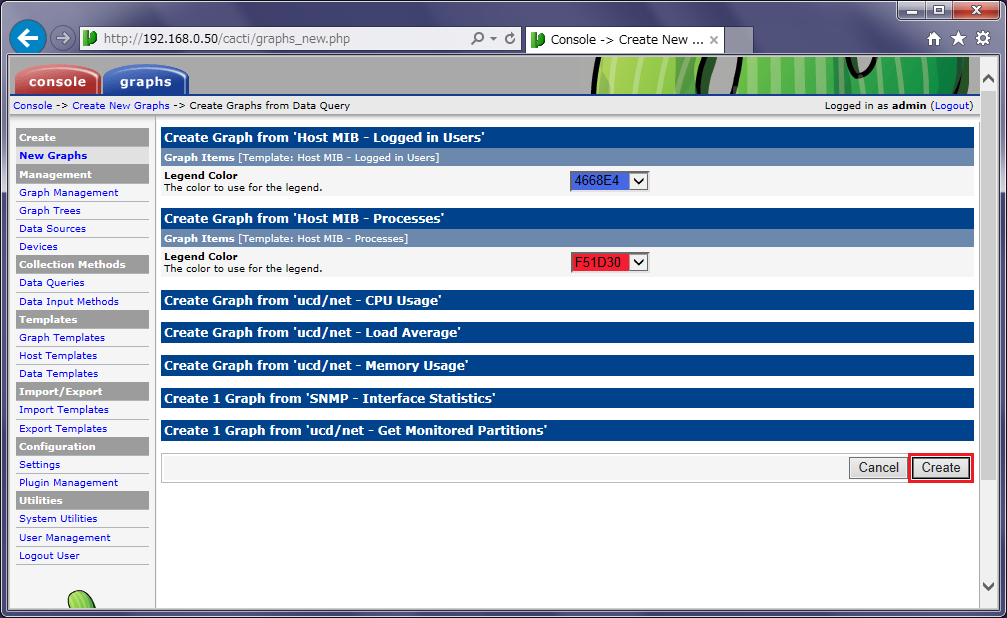
グラフ化する監視項目の登録が成功すると、メッセージが表示されます。
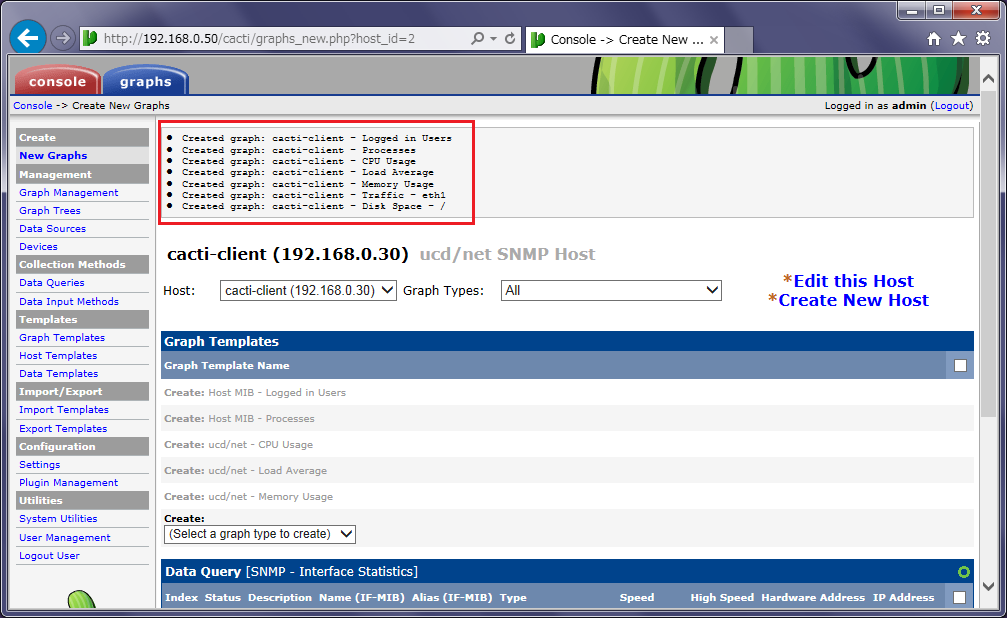
登録された監視項目は、選択不能となり、選択可能な監視項目のみチェックできるようになっています。
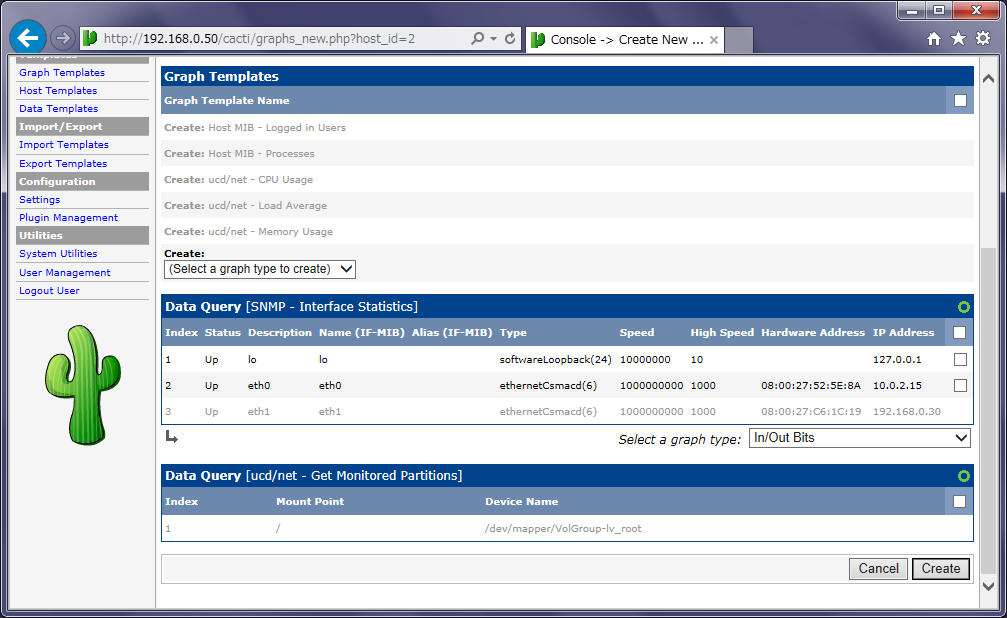
ここまでの作業で、クライアントの監視項目と表示するグラフの設定が終了しましたので、クライアント情報をグラフツリーへ登録します。
グラフツリーにクライアントが登録されましたので、クライアントのグラフを表示します。