はじめに
Hinemosは、独立行政法人情報処理推進機構(IPA)のOSS活用基盤事業として2004年にNTTデータが開発した純国産のサーバー監視システムです。今回は、Hinemosを用いた監視システムの構築方法を解説します。
2014年02月06日 23時18分
Hinemosは、独立行政法人情報処理推進機構(IPA)のOSS活用基盤事業として2004年にNTTデータが開発した純国産のサーバー監視システムです。今回は、Hinemosを用いた監視システムの構築方法を解説します。
構築に必要なサーバー要件および、導入パッケージは下記のとおりです。
| OS | Windows 7 Ultimate 32bit |
| Cygwin | Setup Version 2.831 |
| VirtualBox | 4.3.6 r91406 |
| Vagrant | 1.4.1 |
| 監視サーバー | ホスト名 | hinemos-server |
| IPアドレス | 192.168.0.50 | |
| OS | CentOS 6.5 i386 | |
| Apache | 2.2.15 | |
| 監視ノード | ホスト名 | hinemos-client |
| IPアドレス | 192.168.0.20 | |
| OS | CentOS 6.5 i386 | |
| 管理クライアント | ホスト名 | PAPA |
| IPアドレス | 192.168.0.253 | |
| OS | Windows 7 Ultimate 32bit |
ハードウェア要件については、Hinemosの動作環境を参照して下さい。
| サーバー | パッケージ名 | バージョン |
|---|---|---|
| 監視サーバー | java-1.7.0-openjdk | 1.7.0.51 |
| Hinemos Manager,4.1.1 | ||
| 監視ノード | java-1.7.0-openjdk | 1.7.0.51 |
| net-snmp | 5.5 | |
| net-snmp-utils | 5.5 | |
| Hinemos Agent | 4.1.1 | |
| 管理クライアント | Hinemos Client | 4.1.1 |
$ sudo yum -y install java-1.7.0-openjdk
$ wget -q http://jaist.dl.sourceforge.jp/hinemos/60378/hinemos_manager-4.1.1_rhel6_32.tar.gz $ tar zxf hinemos_manager-4.1.1_rhel6_32.tar.gz

ダウンロードしたアーカイブ中に含まれる日本語インストーラーを実行します。
$ sudo Hinemos_Manager-4.1.1_rhel6_32/manager_installer_JP.sh
インストール中に、hinemosユーザーのパスワードを設定しますので、任意のパスワードを指定して下さい。
この他の項目は、全てデフォルトで構いません。
$ sudo /opt/hinemos/bin/hinemos_start.sh
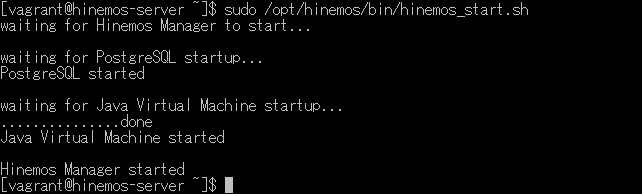
Hinemos Managerが正常に起動できたら、自動起動の設定を行います。
$ sudo cp -p /opt/hinemos/sbin/service/hinemos_manager /etc/init.d/ $ sudo chkconfig --add hinemos_manager $ chkconfig hinemos_manager --list

以上で、監視サーバーの構築は終了です。
Hinemos配布サイトから、HinemosClientInstaller-4.1.1_win32.msiをダウンロードした後、インストーラーを起動し、全てデフォルトの設定でインストールします。
スタートメニューから、HinemosClientを起動し、下記の認証情報を指定して監視サーバーに接続します。
| ユーザID | hinemos |
| パスワード | hinemos |
| 接続先URL | http://192.168.0.50:8080/HinemosWS/ |
ビュー→アカウント→アカウント[ユーザ]の順に選択し、アカウント[ユーザ]を表示します。
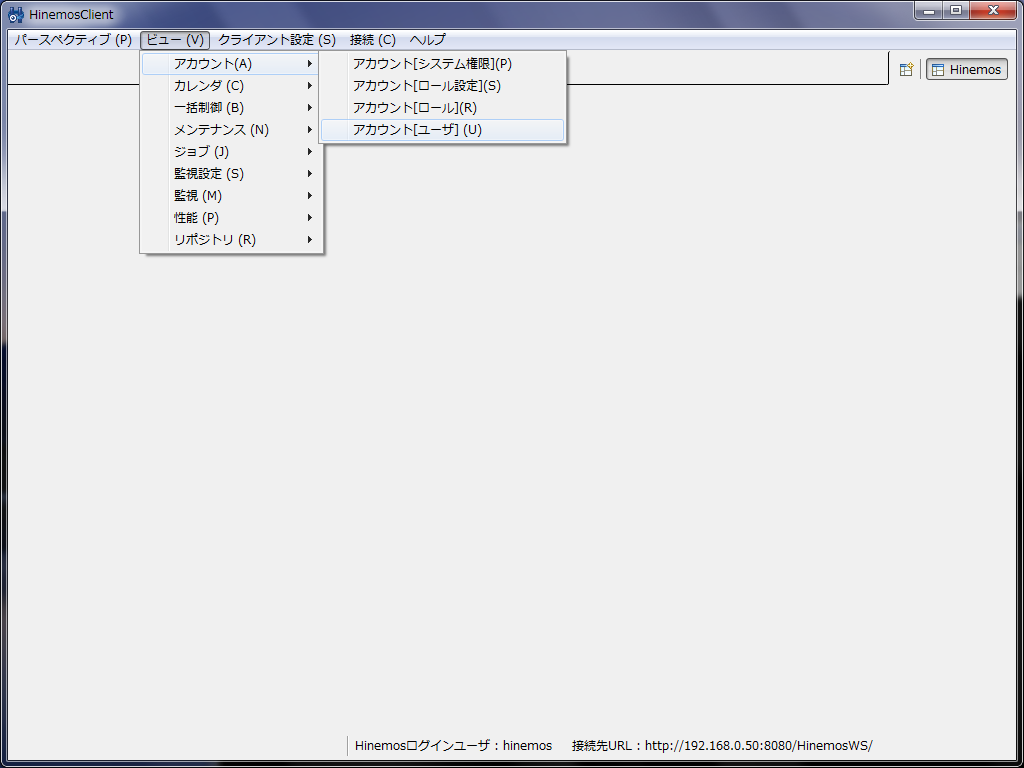
表示されたユーザID上で、右クリックを押すと表示されるメニューからパスワード変更を選択し、新しいパスワードを入力します。
パスワードを変更すると、再ログインするよう促されますので、接続→ログインを選択し、設定したパスワードでログインします。

以上で、管理クライアントの構築は終了です。
管理クライアントを使用して、監視対象となる管理ノードを追加し、PINGによる死活監視設定を行います。
管理画面右上部に表示されているOpen Perspectiveボタンをクリックして、[リポジトリ]を選択します。
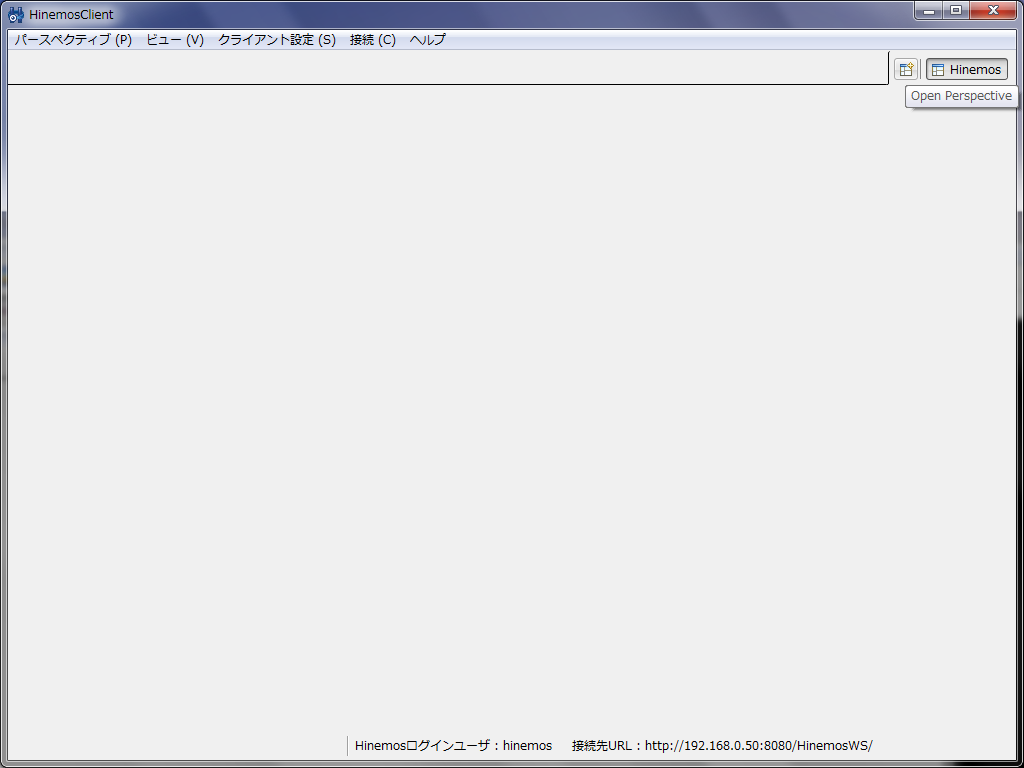
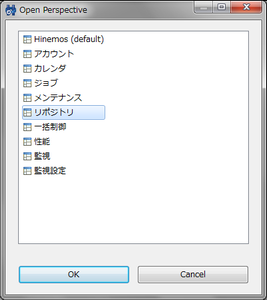
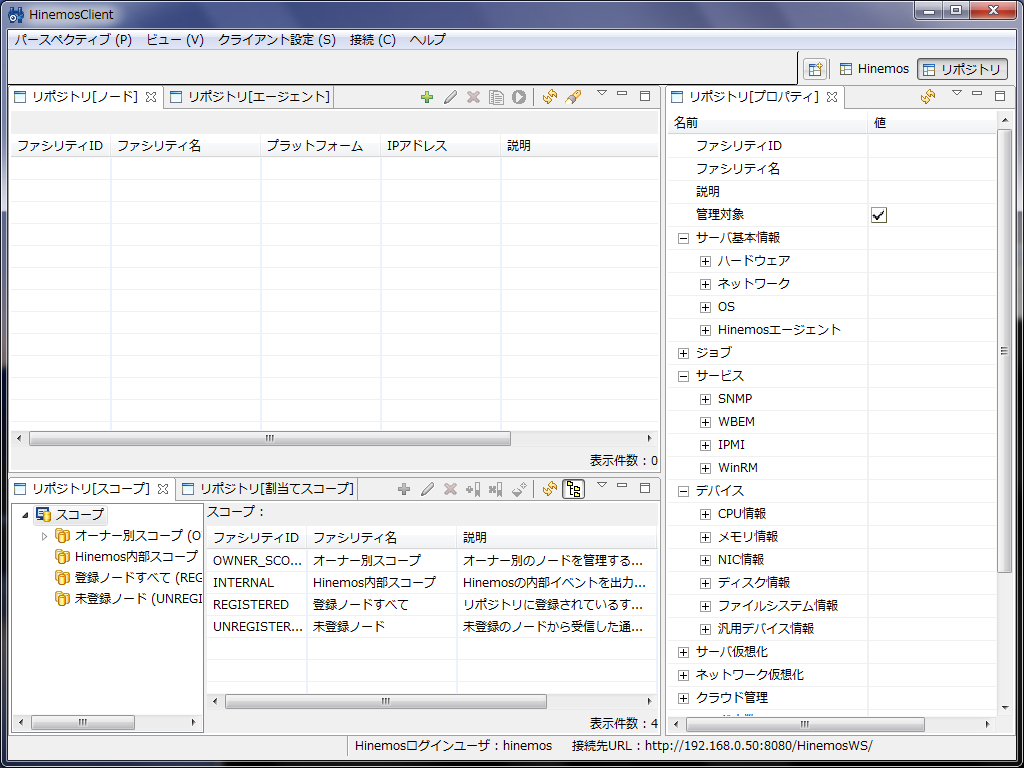
何も登録されていない[ノード]ビューが表示されますので、画面中央の作成ボタンをクリックします。
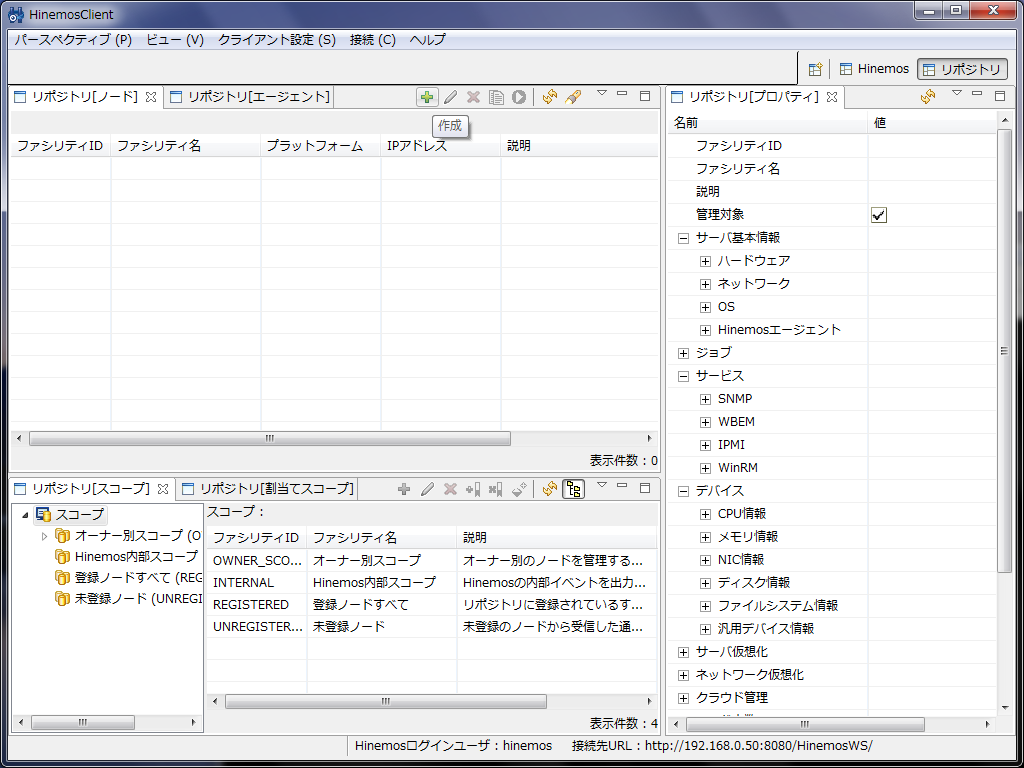
ノードの作成・変更ウインドウが表示されたら、追加するノード情報を入力します。
ピンク色で表示された項目は、必須入力です。ファシリティID/ファシリティ名は任意の名前で、同じであっても構いません。
追加した監視ノードが、[ノード]ビューに表示されます。
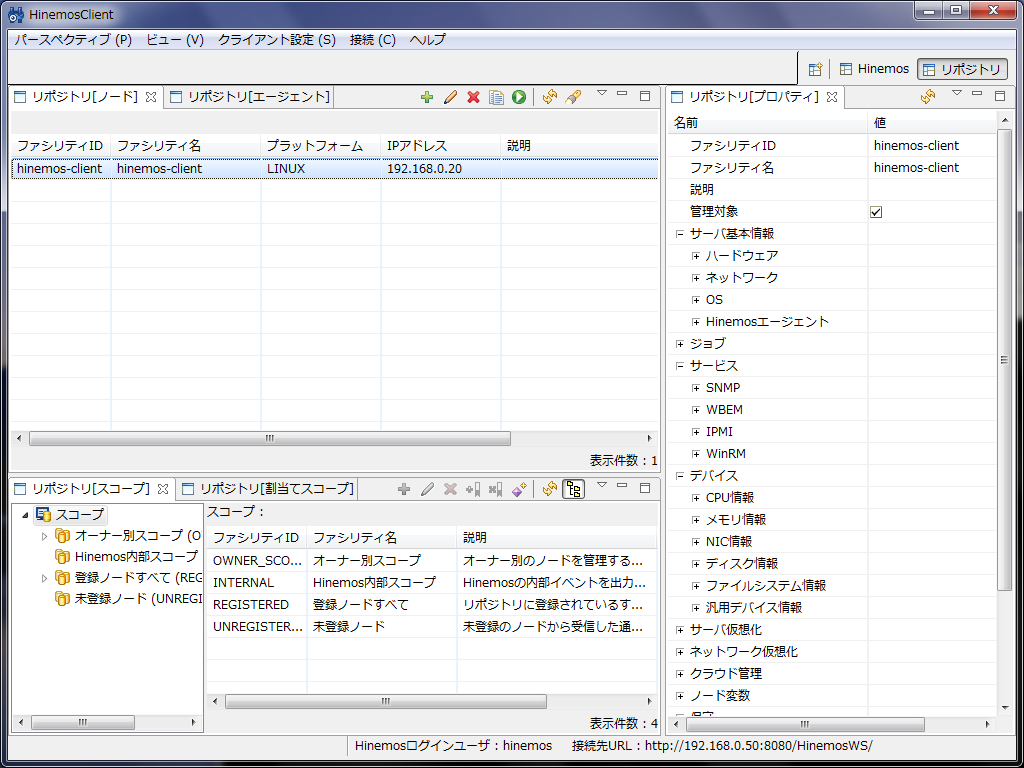
監視ノードに異常が発生した際に、管理クライアントに通知する方法を編集します。
ビュー→監視設定→監視設定[監視通知]を選択して、通知ビューを表示します。
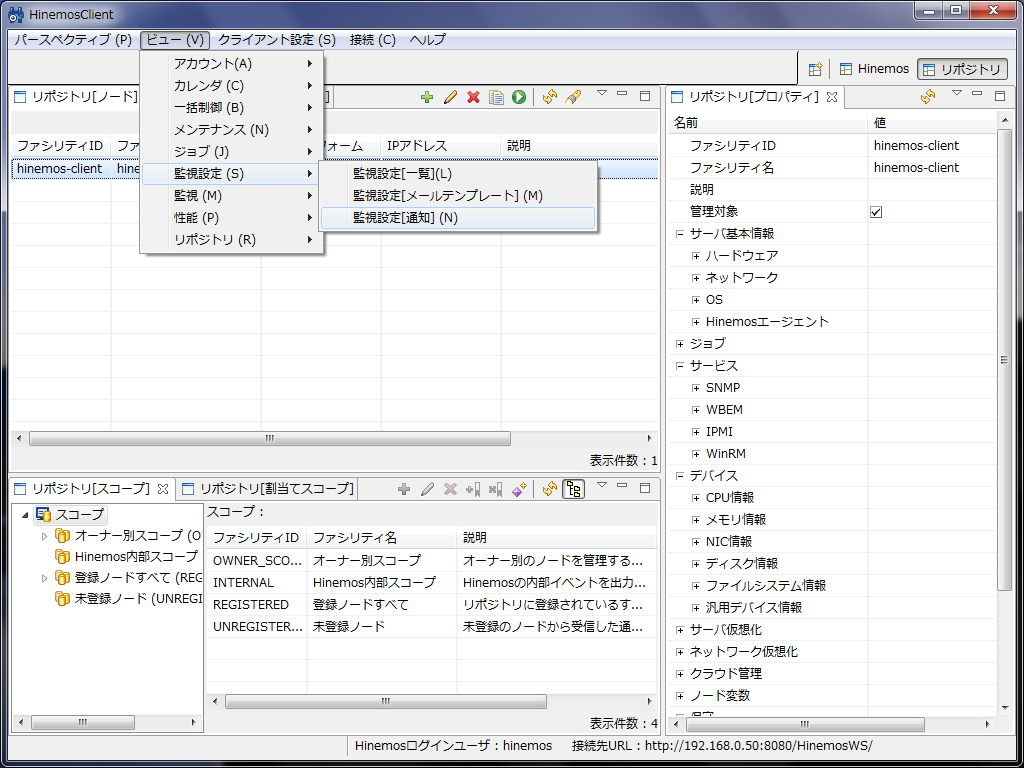
8種類の通知IDから、STATUS_FOR_POLLINGを選択して、変更ボタンをクリックします。
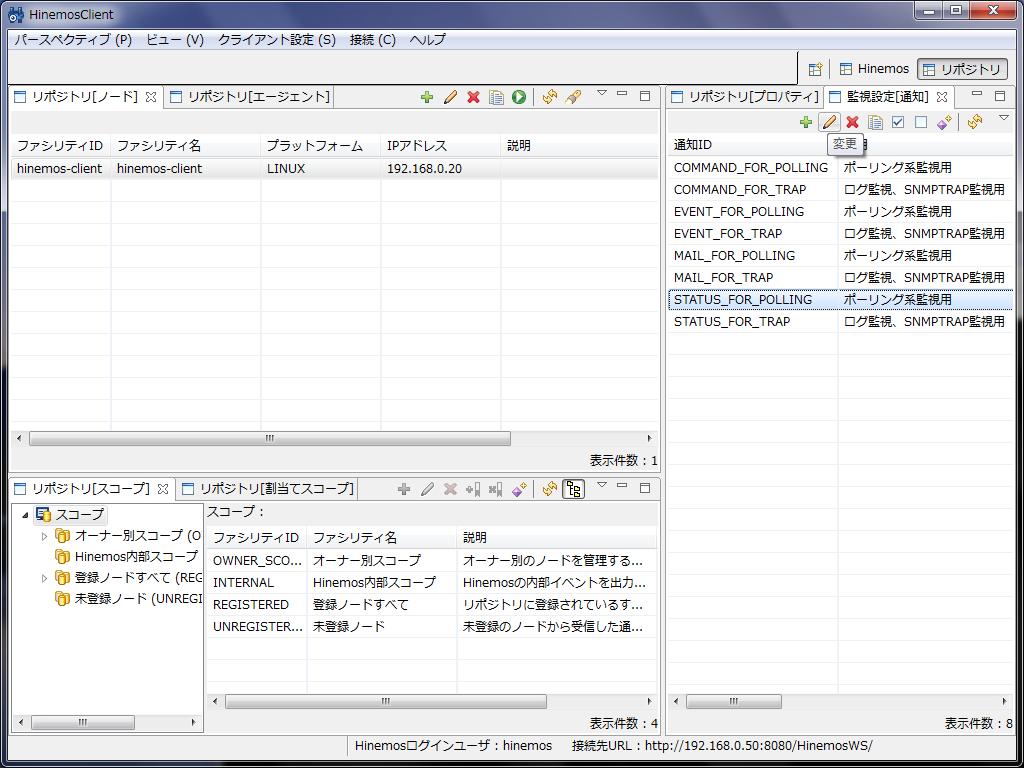
画面中段にあるステータス通知から、黄緑色で表示された[情報]の通知をチェックします。デフォルトでは、チェックされていませんが、監視が正常に機能するかを確認するためにチェックしておくと良いでしょう。
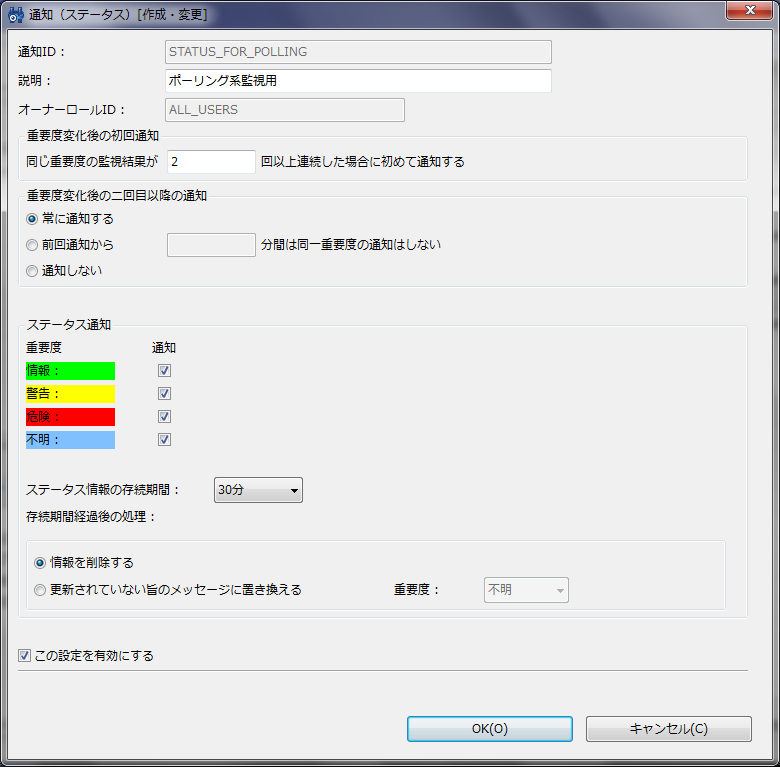
監視ノードに、PINGによる死活監視を追加します。
ビュー→監視設定→監視設定[一覧]を選択して、一覧ビューを表示します。
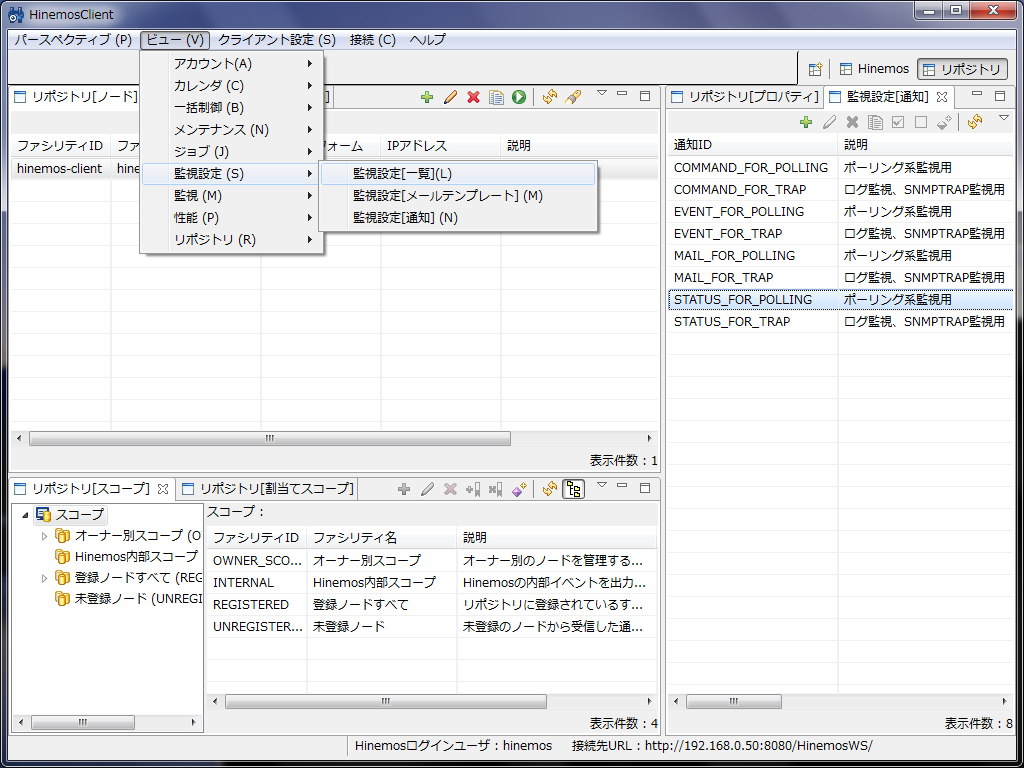
作成ボタンをクリックします。
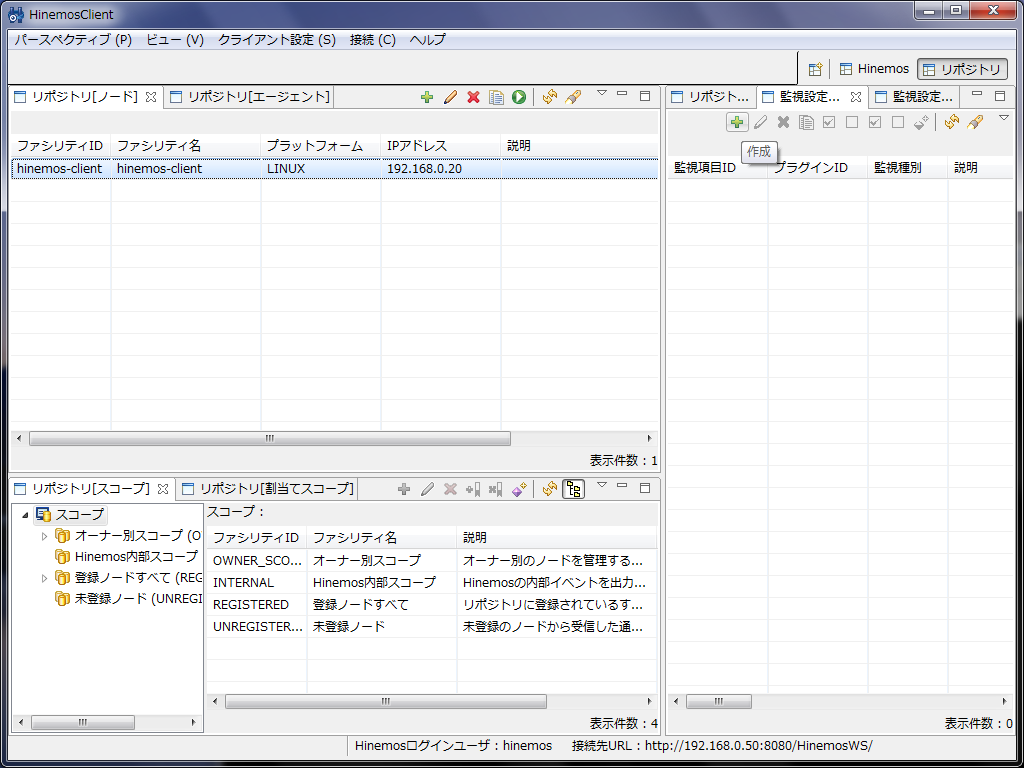
監視種別からPING監視(数値)を選択します。
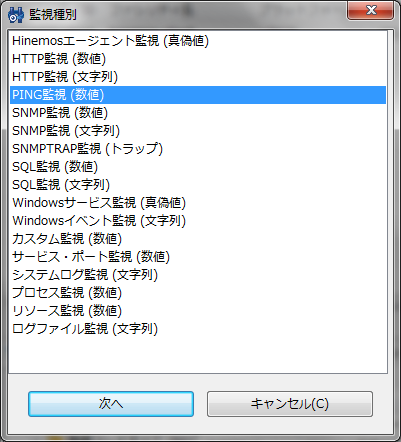
スコープ選択では、登録ノードすべてまたは、ツリー表示されたファシリティIDを選択します。
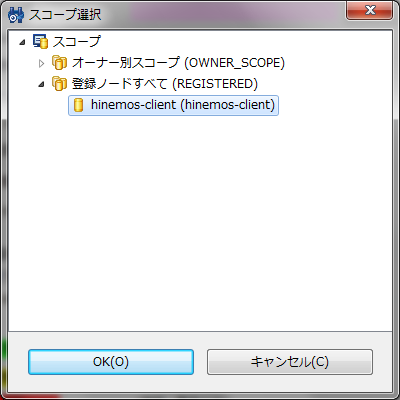
PING監視の通知方法を選択します。先に編集した[STATUS_FOR_POLLING]を選択し、[OK]で終了すると、通知IDに反映されます。
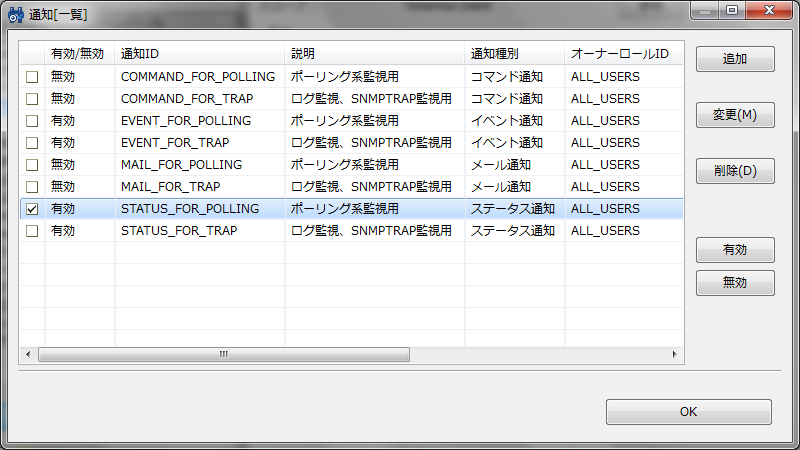
アプリケーションには、任意の名前を設定します。全て設定した後、[OK]で終了すると、監視項目が追加されます。
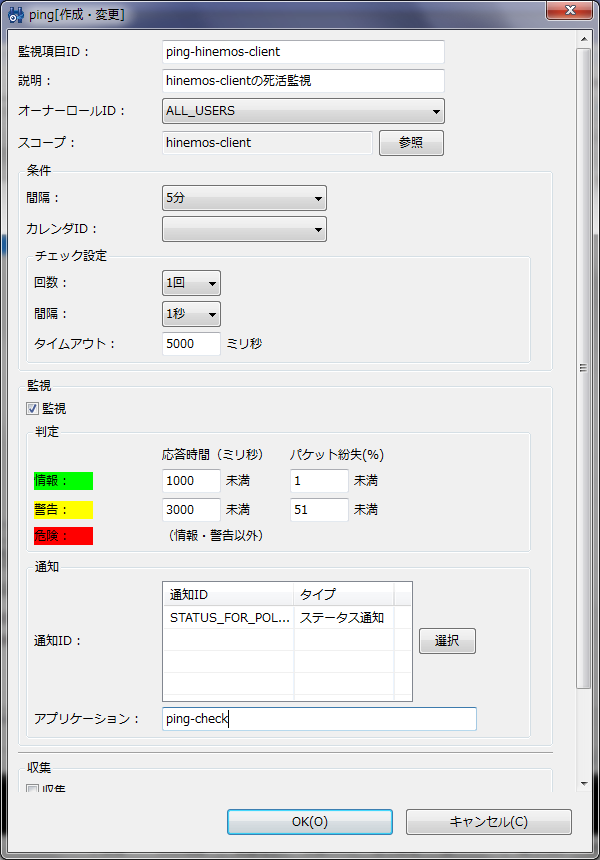
監視ノードの監視状況を確認します。
ビュー→監視→監視[ステータス]を選択して、ステータスビューを表示します。
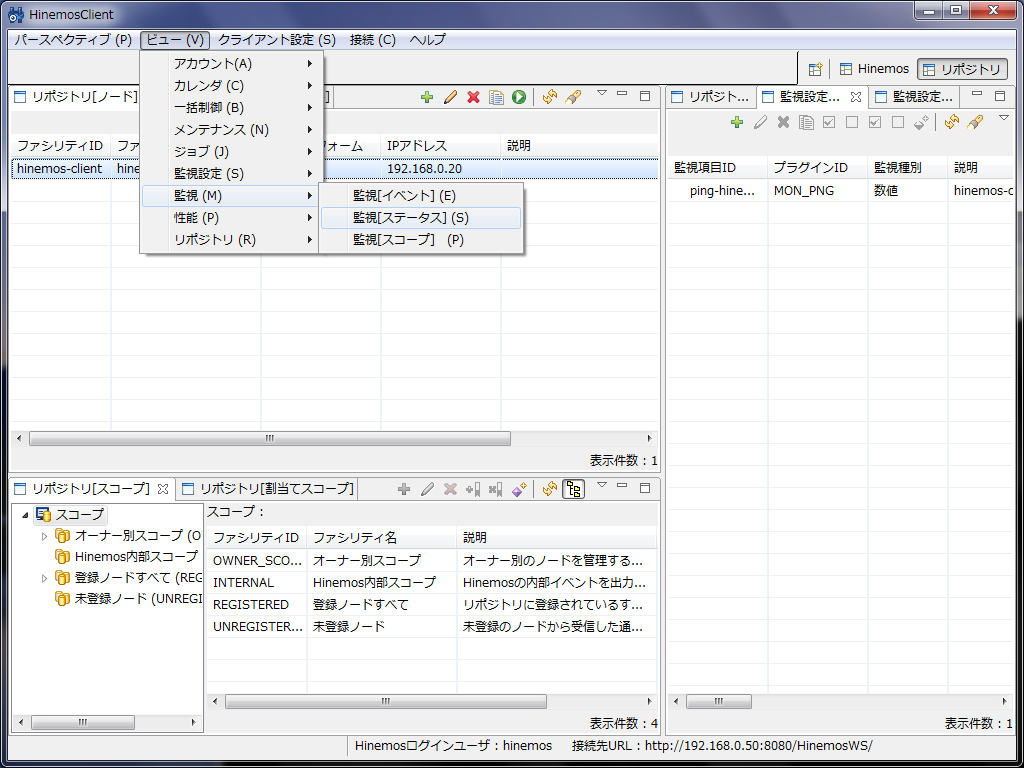
監視ノードに障害が発生したなどの理由で、PING応答が無くなると、赤色で[危険]が表示されます。
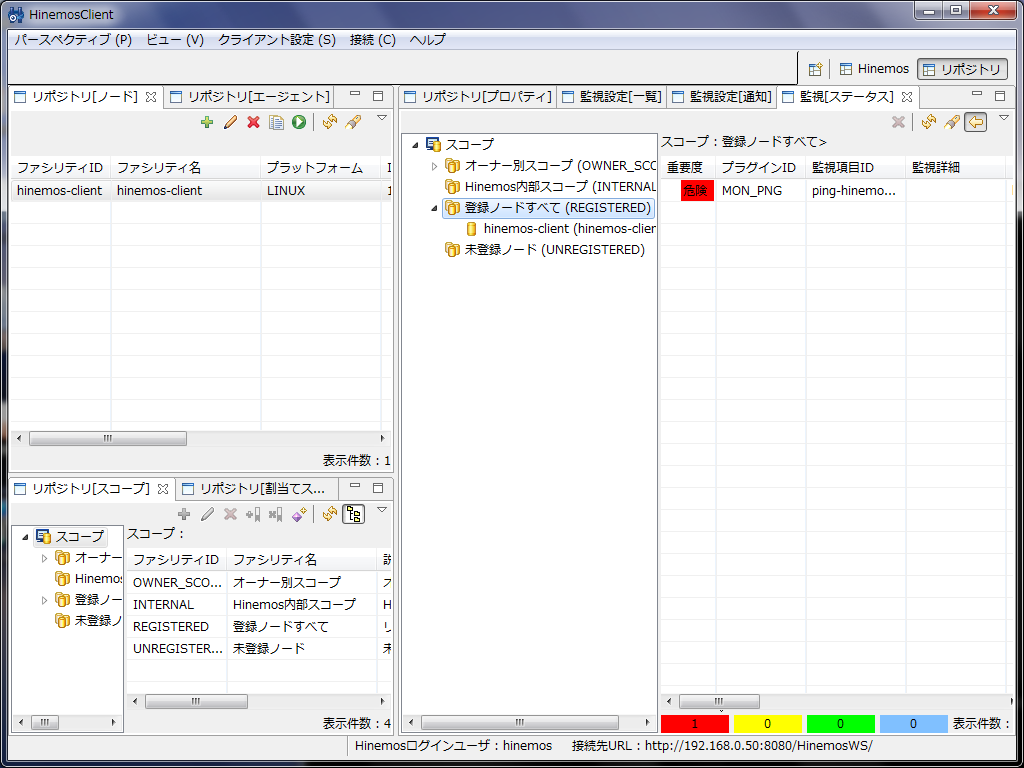
監視ノードからのPING応答が開始されると、黄緑色で[情報]が表示されます。
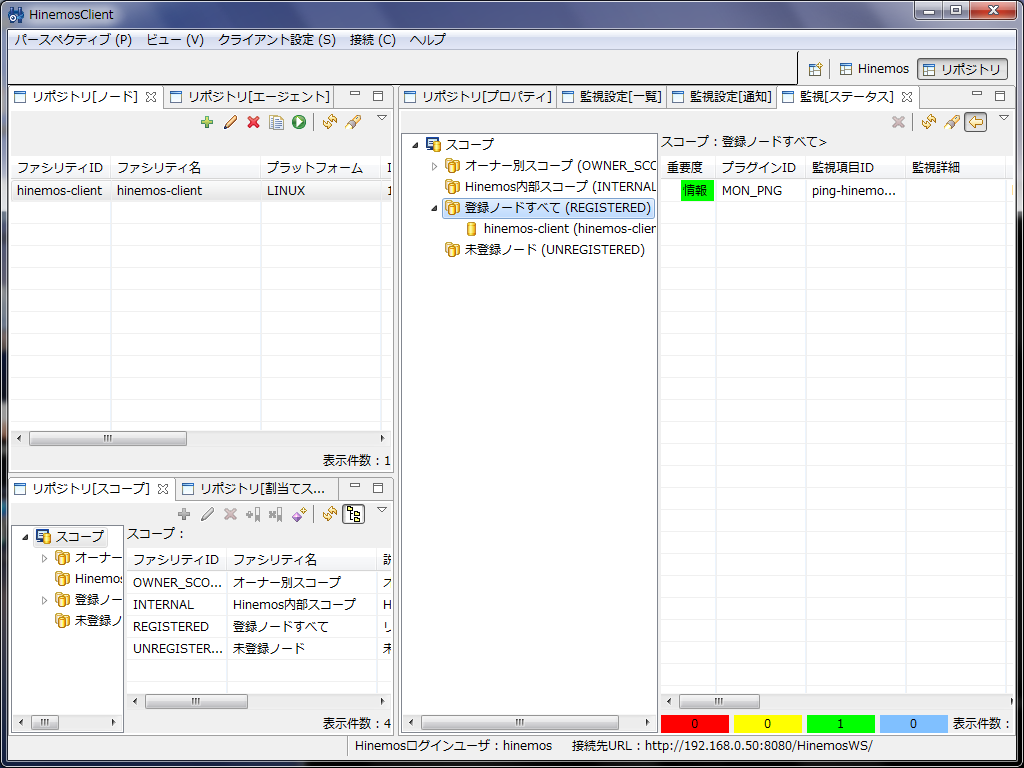
以上で、監視ノードの設定は終了です。