はじめに
VMwareは、古くから仮想化ソフトウエアを開発している仮想化のパイオニアと言える企業であり、仮想化と言えば、VMwareと言われるほど、多くのユーザーに指示されています。
この記事では、WMware Playerを用いた仮想化環境の構築方法について解説します。
2013年09月20日 16時54分
VMwareは、古くから仮想化ソフトウエアを開発している仮想化のパイオニアと言える企業であり、仮想化と言えば、VMwareと言われるほど、多くのユーザーに指示されています。
この記事では、WMware Playerを用いた仮想化環境の構築方法について解説します。
VMware Playerは、VMware社が非営利目的に限定して無償公開している仮想化ソフトウエアです。
2013年3月に最新バージョンとなる 6.0.0 build-1295980 が公開されており、バージョン2までは、既存の仮想マシンイメージを実行する機能しか持ちませんでしたが、バージョン3以降では、仮想マシンを新規作成する機能が追加されているため、2013年3月に公開を停止したVMware Serverとの機能差は無くなっています。
作業の前提条件は、下記のとおりです。
| ソフトウエア | バージョン |
|---|---|
| OS | Windows 7 Ultimate 32bit |
VMware Playerを下記の手順でインストールします。
VMware Playerのダウンロードサイトから、VMware Player and VMware Player Plus for Windowsをダウンロードします。
インストーラーを起動し、セットアップウィザードを起動します。既に、VMware Serverなどの仮想化ソフトウエアがインストールされている場合、アンインストールできます。 インストーラーの指示に従ってインストールすると、デスクトップ上にVMware Playerのショートカットが作成され、インストールが完了します。
新規仮想マシンを作成するには、下記の手順で行います。
デスクトップ上のショートカットから、VMware Playerを起動します。その際、「ソフトウエアの更新」ウインドウが表示されることがありますので、「このバージョンをスキップ」または、「後で通知する」を選択します。
新規仮想マシンの作成をクリックします。
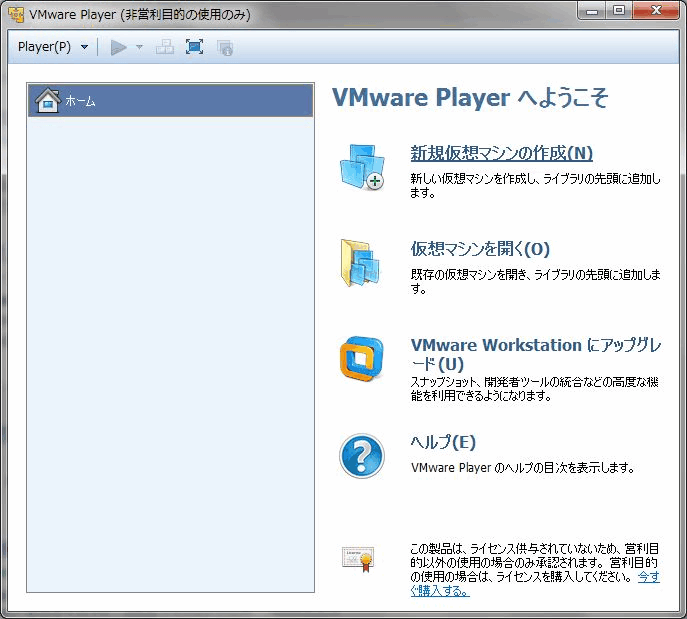
後でOSをインストールをチェックし、次へ(N)をクリックします。 この指定により、OSがインストールされていない空の仮想マシンを作成できます。
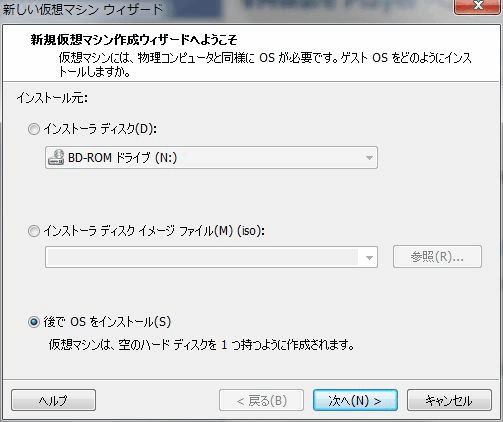
仮想マシンにインストールするOSとバージョンを指定します。この指定により、インストールするゲストOSに最適なハードディスク、メモリなどがデフォルトで設定されます。ここでは、Windows XP Professional を選択しています。
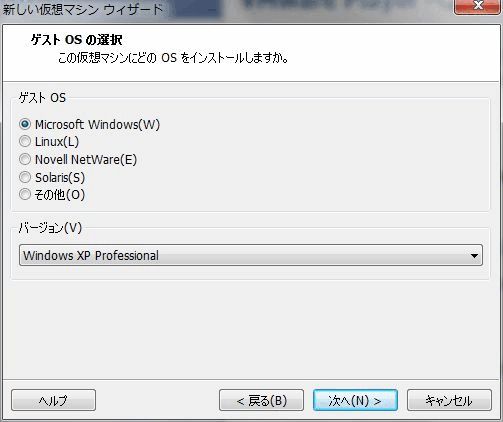
仮想マシンの名前と仮想マシンのイメージを保存するフォルダを指定します。ここでは、保存フォルダ名のみ変更しています。
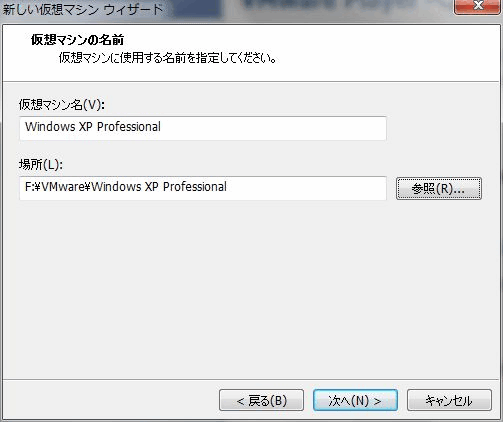
仮想ディスクを単一ファイルとして格納をチェックします。デフォルトでは、仮想ディスクを複数のファイルに分割がチェックされていますが、複数ファイルの場合、仮想マシンを複製する際に、ファイルのコピー漏れなどが考えられるため、単一ファイルで作成することをお勧めします。 この指定により、2ファイルのコピーだけで、仮想マシンを複製することができます。
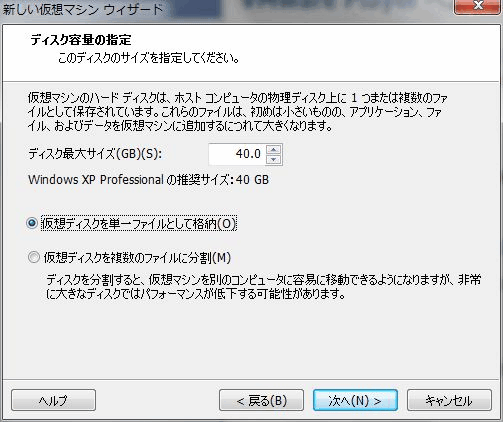
完了をクリックすると、仮想マシンが作成されます。
なお、ハードウエアをカスタマイズをクリックすると、仮想マシンのCPUやRAMなどのパラメタを変更できますが、仮想マシンの設定は、いつでもできますので、ここではデフォルトにします。
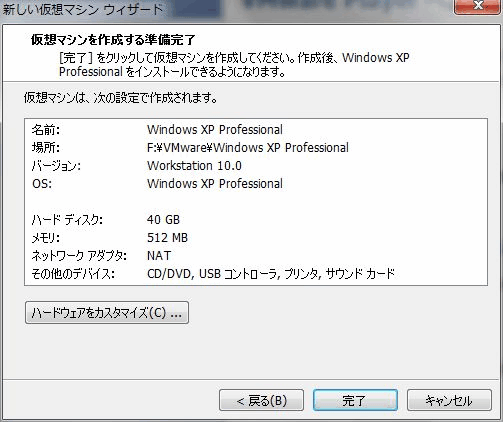
仮想マシンの作成が終了すると、ホーム画面上で作成された仮想マシンを確認できます。
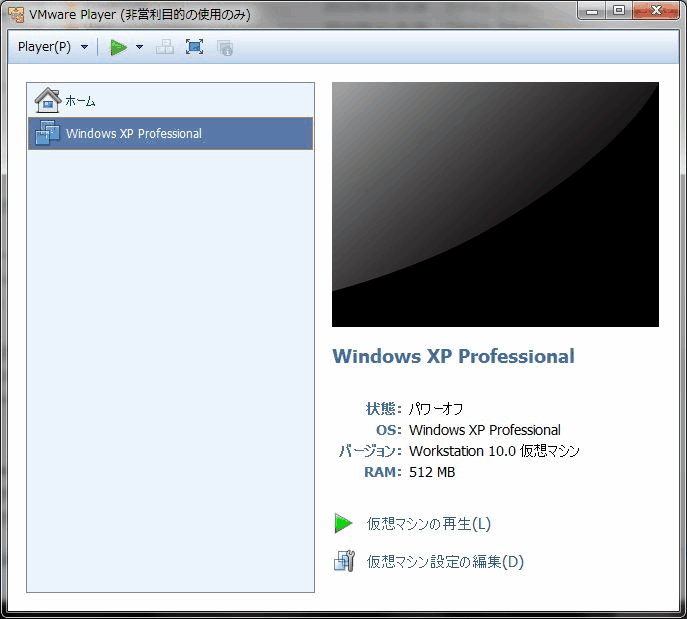
作成した仮想マシンにゲストOSをインストールするには、下記の手順で行います。
仮想マシンを選択し、仮想マシン設定の編集をクリックします。
変更のポイントは、メモリ、プロセッサおよび、CD/DVD(IDE)の設定です。メモリやCPU数も少なすぎると処理性能が低下したり、OSのインストールができないこともありますので、メモリとプロセッサ数は変更することをお勧めします。
CD/DVD設定では、物理マシンのCD/DVDドライブも指定できますが、ISOイメージをそのまま指定することもできます。ここでは、プロセッサを1→2に変更し、CD/DVD設定では、Windows XPのISOイメージをマウントした仮想ドライブを指定しています。変更が完了したら、OKをクリックします。
仮想マシンを選択し、仮想マシンの再生をクリックすると、仮想マシンが電源オンとなり、DVDドライブからOSインストーラーが起動します。
物理マシンと同様にOSセットアップを続行します。なお、仮想マシン上でマウスをクリックするとマウス、キーボード入力が仮想マシンに送信され、CTRL+ALTキーを行うと物理マシンに入力が切り替わります。
以上で、ゲストOSのインストールは終了です。
仮想マシンは、複製することで他のマシンでも実行することができますので、容易に仮想マシンを増やすことができます。また、OSの最新のセキュリティパッチを適用し、必要なアプリケーションをインストールした仮想マシンをマスターテンプレートとして用意しておくと、仮想マシンの複写の度に、セキュリティパッチの適用やアプリケーションの追加も必要ありません。
ここでは、先に作成した仮想マシンを複製します。また、仮想マシンイメージ保存フォルダをF:\VMwareとし、複製した仮想マシンの名前をCopyXPとします。仮想マシンの複製は、下記の手順で行います。
なお、作業はDOSコマンドプロンプト上で行って下さい。
mkdir F:\VMware\CopyXP
コピー元フォルダに移動し、VMDKファイルとVMXファイルをコピー先フォルダにコピーします。
cd F:\VMware\Windows XP Professional copy "Windows XP Professional.vmdk" ..\CopyXP copy "Windows XP Professional.vmx" ..\CopyXP
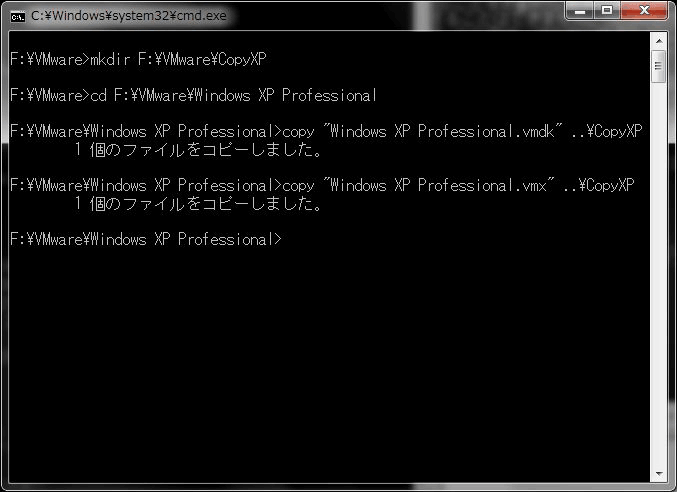
コピー先フォルダに移動し、VMDKファイルとVMXファイルの名前を変更します。
cd ..\CopyXP ren "Windows XP Professional.vmdk" CopyXP.vmdk ren "Windows XP Professional.vmx" CopyXP.vmx
VMXファイルをエディタで開き、fileNameおよび、displayName値を以下のように編集します。
変更前
ide0:0.fileName = "Windows XP Professional.vmdk" displayName = "Windows XP Professional"
変更後
ide0:0.fileName = "CopyXP.vmdk" displayName = "CopyXP"
Playerメニューからファイル→開くをクリックまたは、CTRL-Oを押下して、コピー先のCopyXP.vmxファイルを開きます。
ホーム画面に追加されたCopyXPをクリックして、仮想マシンを起動します。
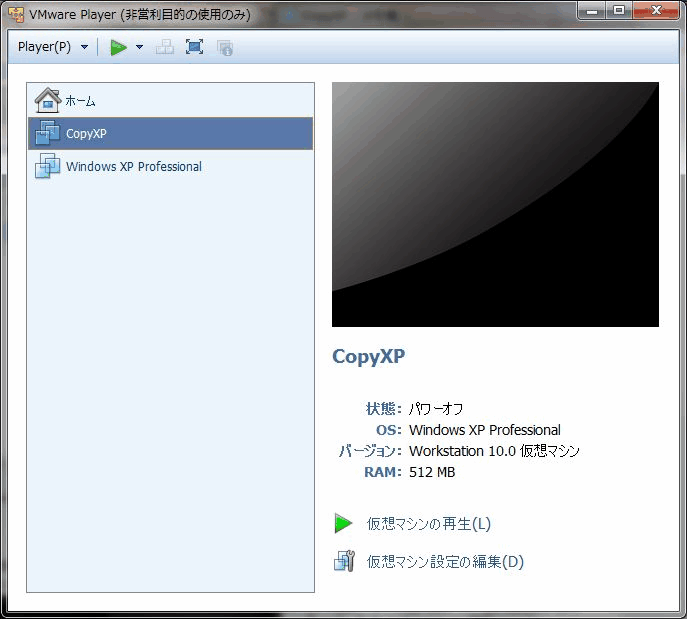
起動中に、VMware Playerによって移動または、コピーされたことが検出されますので、コピーしましたをクリックします。
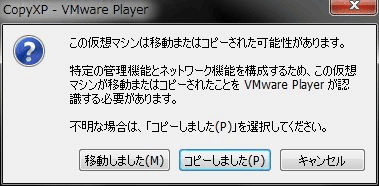
以上で、コピー元の仮想マシンが複製できます。
複製された仮想マシンは、複製元のホスト名、IPアドレスが同じですから、同時に起動した場合、IPアドレスの重複が発生し通信できなくなってしまいます。これらの問題を避けるためには、複製元となる仮想マシンに対して、システム準備ツールを実行する必要があります。システム準備ツールを実行した仮想マシンを複製した場合、複製した仮想マシンの起動時にSID(Security ID)の再設定が行われ、ホスト名やIPアドレスの再設定を行うことができます。このため、複製した仮想マシンであっても、複製元とは異なるコンピューターとして認識され、通信不能に陥ることはありません。コピー元のOSがWindows XPの場合、システム準備ツールの実行は、下記の手順で行います。
コピー元となる仮想マシンを起動し、Windows XPのインストールCDをCDドライブにセットした後、CD上のSUPPORT\TOOLSフォルダ下のDEPLOY.CABをデスクトップ上に解凍します。
解凍されたDEPLOYフォルダ中の全てのファイルを、C:\TOOLSフォルダにコピーします。
mkdir C:\TOOLS cd デスクトップ\DEPLOY copy *.* C:\TOOLS cd C:\TOOLS
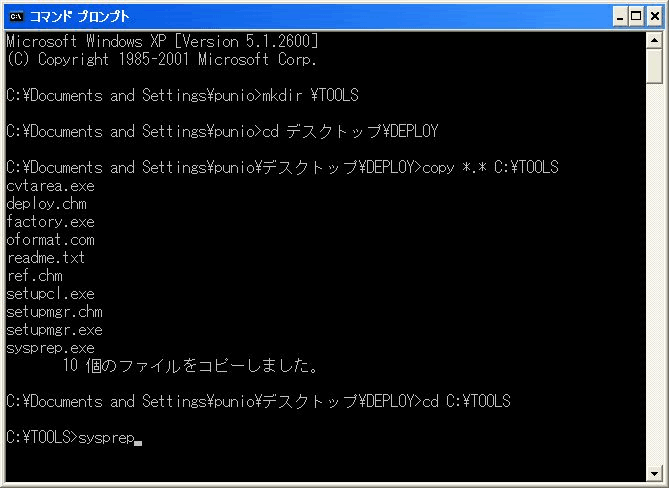
C:\TOOLSフォルダのsysprepコマンドを実行します。
OKをクリックします。
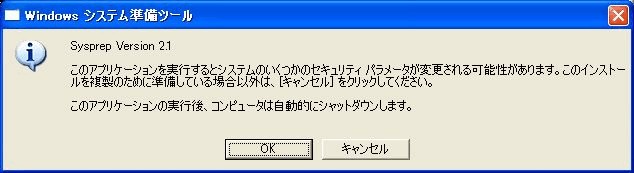
再シールをクリックします。
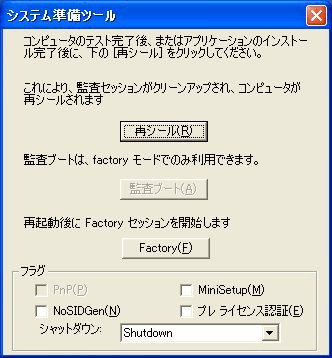
OKをクリックすると、sysprepが実行され自動的にシャットダウンします。
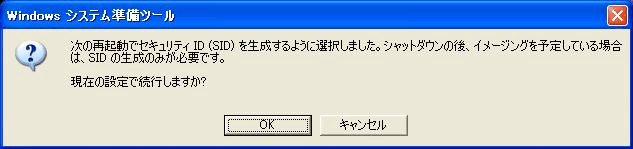
なお、上記の手順は、Windows XPのシステム準備化手順です。 Windows Vista以降ではシステム準備ツールが標準でインストールされていますので、Windows Vista以降のテンプレートを作成する場合、これらのツールを使用して下さい。
システム準備化を複製元の仮想マシンで行うことで、複製先の仮想マシンの起動時にWindowsの再設定を行うことができます。